- You have completed all of the required elements to unlock the achievement.
- Your device / console must be connected to the internet.
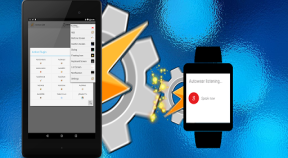
AutoWear Google Play Achievements, Trophies and Unlocks
There are 24 AutoWear achievements, trophies and unlocks on GOOGLE PLAY platform curated by the community.
Games similar to AutoWear
Logs
Check the logs. Logs are great to let know you know what is going in the background when you use Tasker actions and conditions.

Wise Guy
Accessed the AutoWear FAQ. Always best to go to through it before asking questions at the Google+ Tasker Plugins by joaomgcd community.

Watch Logs
Access the watch logs. This way you can know what's going on in the background of the watch AutoWear app. Check here if you think something wrong's going on with the watch app.

Master Wizard
Completed the initial setup wizard! It's always best to do this so you can easily start out using AutoWear and understand the basics of it. After completing the wizard, make sure to check out the "Manage" screens in the main AutoWear app so that you can edit what the Wizard created for you.

Screen Manager
Created a screen through the "Manage Screens" option in the main AutoWear app. This is a great way to quickly create a screen on your watch without having to create a whole Tasker Task or Profile. If you want something definitive though, it is recommended that you do it in Tasker so you don't risk losing it.

Icon Manager
Created a floating icon through the "Manage Floating Icons" option in the main AutoWear app. This is a great way to quickly create an icon on your watch without having to create a whole Tasker Task or Profile. If you want something definitive though, it is recommended that you do it in Tasker so you don't risk losing it.

App Action Manager
Created an AutoWear App Action on your watch through the "Manage App Actions" option in the main AutoWear app. This is a great way to quickly create it on your watch without having to create a whole Tasker Task or Profile. If you want something definitive though, it is recommended that you do it in Tasker so you don't risk losing it.

Notification Manager
Created an AutoWear notification on your watch through the "Manage Notifications" option in the main AutoWear app. This is a great way to quickly create a notification on your watch without having to create a whole Tasker Task or Profile. If you want something definitive though, it is recommended that you do it in Tasker so you don't risk losing it.

Settings Manager
Created AutoWear Settings on your watch through the "Manage Settings" option in the main AutoWear app. This is a great way to quickly change some settings it on your watch without having to create a whole Tasker Task or Profile. If you want something definitive though, it is recommended that you do it in Tasker so you don't risk losing it.

Time Manager
Created an AutoWear Time command on your watch through the "Manage Times" option in the main AutoWear app. This is a great way to quickly create it on your watch without having to create a whole Tasker Task or Profile. If you want something definitive though, it is recommended that you do it in Tasker so you don't risk losing it.

Icon Tasker
Created an AutoWear floating icon in Tasker. Tasker allows you to dynamically create them. This is the way to go if you want to permanently keep an icon and want to make sure it's easy to recreate if you accidentally delete it.

Screen Tasker
Created an AutoWear screen in Tasker. Tasker allows you to dynamically create them. This is the way to go if you want to permanently keep a screen and want to make sure it's easy to recreate if you accidentally delete it.

Notification Tasker
Created an AutoWear notification in Tasker. Tasker allows you to dynamically create them. This is the way to go if you want to permanently keep a screen and want to make sure it's easy to recreate if you accidentally delete it.

App Action Tasker
Created an AutoWear app action in Tasker. Tasker allows you to dynamically create them. This is the way to go if you want to permanently keep an app action and want to make sure it's easy to recreate if you accidentally delete it.

Time Tasker
Created an AutoWear time in Tasker. Tasker allows you to dynamically create them. This is the way to go if you want to permanently keep a time definition and want to make sure it's easy to recreate if you accidentally delete it.

Settings Tasker
Created AutoWear Settings in Tasker. Tasker allows you to dynamically create them. This is the way to go if you want to permanently keep some settings and want to make sure they're easy to recreate if you accidentally delete them.

State of Affairs
Successfully create and make a profile with an "AutoWear State" condition become active. Using a state is great for situations where you want to combine different states. For example: if you are connected to your wear device AND are also connected to your home wifi, make a home floating icon appear on your watch. You can also use exit tasks on these profiles, which allows you to run a task when the condition is no longer true.

Do It Quickly
Successfully triggered an "AutoWear Command" event in Tasker. To do this, create a new profile and set the condition to Event->plugin->AutoWear. This will allow you to react to any watch event as well as your custom AutoWear actions that you set on screens, icons, notifications, etc. For example, if you set the tap action of an icon to "test", then create a profile with the "AutoWear Command" condition and set the command filter to "test", this profile will trigger when you tap the icon.

No Profiles Please
Disable the option to Trigger Events while setting up an AutoWear action in Tasker and then react to the command in the same Task by using %awmessage and the other AutoWear variables. This allows you to create a linear Task that can use multiple AutoWear actions and you don't need to setup different profiles for all of them.

I Don't Want It On Shake!
Change the way the AutoWear Voice Screen from the Setup Wizard is shown, then make it show up. By default, the wizard creates the screen in a way that it shows on shake. You can change that to whatever command you like. For example, set the "Command to show" to "test", then create an icon that does "test" on tap. This will make the voice screen show up when you tap the icon.

Prefixed Wonder
Send an AutoWear command that has a prefix.This allows you to easily and quickly use commands of the same type.For example, if you have a 4 screen that is a tv remote you can set the command prefix to "tv". Then all the commands on that screen will begin with "tv=:=". For example, if the top section has the tap action "channel up", the sent command will be "tv=:=tap action". You can then create a profile with the command filter "tv=:=" and react to all the commands from that screen in 1 profile.

Toast Tasker
Created an AutoWear Toast in Tasker. This allows you to show a brief text message on your wear device's screen.

Pretty Picture
Create a Single screen with a background image and no text. This is a great way to just show a single image on screen and nothing else.

A Bit Of Transparency Please
Make the background color of an AutoWear Toast a bit transparent, but not totally transparent. This allows you to make the toast less intrusive so you can still see the background while it's showing.





