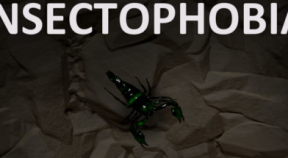- You have completed all of the required elements to unlock the achievement.
- Your device / console must be connected to the internet.

AutoInput Google Play Achievements, Trophies and Unlocks
There are 20 AutoInput achievements, trophies and unlocks on GOOGLE PLAY platform curated by the community.
Games similar to AutoInput
Logs
Check the logs. Logs are great to let know you know what is going in the background when you use Tasker actions and conditions.

Wise Guy
Accessed the AutoInput FAQ. Always best to go to through it before asking questions at the Google+ Tasker Plugins by joaomgcd community.

Take Action
Setup and successfully run your first Input Action in Tasker. To do this, add the "AutoInput Action" Tasker action in a Task and set it up whichever way you like. This will allow you to interact with any app's UI, by clicking, pasting text, scrolling, etc.

Buggy
Oops! Found a bug in the app! Please report it to the developer so that it's fixed as soon as possible. To report it, click on the notification that appeared in your notification bar with the error.

Copy-Paste
Write some text in the currently focused input field of an app. To do this, setup an "AutoInput Action" Tasker action, in the "Action" field select "Paste" and in the "Field Type" select "Focus". Make sure to use Tasker's built-in "Set Clipboard" action beforehand so that the text you want to write is on your Clipboard ready to be pasted by AutoInput.

Find That Text
Click a field based on its text content. To do this, use the "AutoInput Action" Tasker action, in the "Action" field select "Click", in the "Field Type" field select "Text" and in the "Field Text" field write the text you want to click on the screen. You can click any button or list item on the screen this way, assuming it has some text associated with it. So, for example, if a music player has a button with the text "Shuffle" in it, you can click it by using "Shuffle" in the "Field Text" field.

Easy Peasy
Successfully capture a field so that you can then interact with it with AutoInput. To do this, add an "AutoInput Action" Tasker action and select the "Easy Setup" option. Follow the on-screen instructions to capture the field you want to interact with. This is a great way to interact with fields that don't have any text associated with them.

Precisely
Act on a field based on its Id. To do this, add an "AutoInput Action" Tasker action and in the "Field Type" field, select "Id". Then in the "Field Id" field, you need to write the exact Id of the app element you want to control. You can find out field Ids by using the "Easy Setup" option. *wink wink* Check Easy Peasy achievement *wink wink*

The Scroll and Its Combinations
Successfully scroll a list. To do this, use the "AutoInput Action" Tasker action and select the "Scroll Forward" or "Scroll Backward" action and then select a valid "Field Type" and value. This can be useful to select items on a menu that are not immediately visible for example. e.g. if you want to select a specific subscription in the YouTube app you may need to scroll the list to be able to click that subscription.

We Have To Go Back!
Press Back with AutoInput. To do this, add an "AutoInput Global Action" Tasker action and select the "Back" action. This will allow you, for example, to interact with an app and when you're done with it press the back button as many times as needed so that you end up where you were instead of remaining in the app you were automating.

Down And Right
Perform a Down and Right gesture and react to it in Tasker. Check the "Point Up" achievement for more details. To perform a "Down and Right" gesture, first slide your finger down on the screen and the right. Kinda like if you were writing an "L"

Point Up
Perform an Up gesture and react to it in Tasker. To do this you need to first enable Gestures mode with the "AutoInput Modes" Tasker action. Press the (i) icon on that screen for more info on how this mode works. Then setup a new Tasker profile with the "AutoInput Gesture" event condition and select the "Up" gesture. In the task do anything you want. This can be handy for when you're in your car for example, and you want to not have to press buttons on screen and control everything with gestures

Key Surpress
Enable "Key Surpress" mode. To do this, use the "AutoInput Modes" Tasker action. By enabling this mode, you'll make it so that your device's hardware buttons won't work. Example of hardware buttons are the Volume buttons, the back, home and recent apps buttons on phones that don't have these buttons on the screen and keyboard keys, if you connect a keyboard to your device via USB. On-screen keys are no hardware buttons.

Query That UI
Perform a successful UI Query to get all the text of the currently running app. To do this, add a "AutoInput UI Query" Tasker action and don' change any settings. You'll get an array variable called %aitext() that contains all the text on the screen so that you can do what you want with it in the Task.

Wait For It...
Get the text from the currently running app, but wait until there's some specific text on the screen to get it. To do this add an "AutoInput UI Query" Tasker action and set the "Text" field. This will make AutoInput wait until the specified text is on screen to get the text and return it to the task. This can be useful, for example, to have SoundHound recognize a song, and then have AutoInput wait until the song is recognized to get the resulting song's name.

Known Query
Get the text of a specific app and create variables so that you can easily access the text you're looking for. To do this, add an "AutoInput UI Query" Tasker action and use the "Variable Setup" action. Follow the on-screen instructions to create variables. Notice how you'll then have access to those variables in the Task and that they contain the text you were looking for.

Go Deep
Perform any on-screen input automatically with AutoInput. To do this, add an "AutoInput Root" Tasker action and select the "Record Input" option. Follow the onscreen instructions to record any input you want. Then, when you run this action, AutoInput will faithfully reproduce your input on the screen. This will allow you to automate your input in any app at any time.

Taking Over Volume
React to the volume up key in Tasker while blocking the key's default functionality. To do this, first enable "Key Surpress" mode with the "AutoInput Modes" action, Then setup a new Tasker profile with the "AutoInput Key" condition and select "Volume Up" in the "Keys" option. In the "Key Action", select "Key Down" to only react when you press down on the key, and not when you release it. This allows you to, for example, flip to the next photo in your gallery app with the volume button.

UI Updated
React to any app's on screen text in Tasker. To do this, setup a new Tasker profile with the "AutoInput UI Update" condition. This will make a Task trigger whenever the setup text appears on the screen in the selected apps. You can use this

Action -> Reaction
React to your own UI actions, like clicking a button in any app. To do this add a new Tasker profile with the "AutoInput UI Action" condition. Then in the Task do anything you'd like. For example, this can be useful when you know that when you click the Cast button in an app, you'll always want to select the first cast device that shows up. In this case you would simply click the first available cast device with AutoInput in the above mentioned Task.